Windows 7でパッケージ管理システム「Chocolatey」を導入する
パッケージ管理システムとは、コマンド一つでツールやソフトウェアのインストールやアップデート、アンインストールなどが簡単にできるようになるツールのことです。
MacではMacPortsや最近だとHomebrewが有名ですが、 まだまだMac環境には及ばないもののWindowsでも最近はChocolateyというものがあります。 (チョコレーティと呼ぶそう)
Windowsの特質上、Chocolateyからのアンインストールは不完全なようですが、 それでも手軽にインストールしたりパッケージ管理できるのはそれだけで十分なメリットといえます。
ここでは、その「Chocolatey」のインストール方法と使い方について書いていきます。
参考
Chocolateyは v0.9.9.x から大幅にドキュメントが更新されていて、該当バージョン以降は下記のwikiを参照するのがよいようです。
前提条件
ここでは v0.9.9.4(2015年4月4日時点の最新版) をベースにします。 これからインストールする人は気にしなくともよいですが、 v0.9.8.24 からChocolateyのインストール先が変更になっていて、 現在は C:\ProgramData\chocolatey にインストールされます。
1. Chocolateyインストール
インストール方法は、コマンドプロンプトやPowerShellを使う方法などいくつかあります。 コマンドプロンプトからインストールするのが一番手軽なので、その方法で進めることにします。
- コマンドプロンプトを右クリックして 「管理者として実行」 を選択する
- 以下のコマンドを貼り付けて実行
@powershell -NoProfile -ExecutionPolicy unrestricted -Command "(iex ((new-object net.webclient).DownloadString('https://chocolatey.org/install.ps1'))) >$null 2>&1" && SET PATH=%PATH%;%ALLUSERSPROFILE%\chocolatey\bin
実行が終わったら下記のコマンドでインストールされているか確認できます。 正常にインストールできていれば Chocolatey v0.9.9.4 が表示されるはずです。
C:\> clist -lo
Chocolatey v0.9.9.4
0 packages installed.
ここでいったんWindowsを再起動しておきます。 理由は、Chocolateyのインストールによって環境変数が追加されるためです。 追加された環境変数を確実に読み込ませるために、Windowsを再起動しておいたほうが安全だからです。
ChocolateyInstall=C:\Chocolatey
Path=...:C:Chocolatey\bin:...
これでChocolateyが使えるようになったので、次からはパッケージを入れていきます。
2. ChocolateyGUIインストール
Chocolateyはコマンドベースですが、GUIツールも用意されています。 そこでGUIツールをChocolateyを使ってインストールしてみます。
「管理者として実行」しているコマンドプロンプト で実行します。
※ コマンドプロンプトは「管理者として実行」でないとインストールに失敗します。
C:\> cinst -y chocolateygui
いろいろメッセージが流れますが、下記のように成功メッセージが流れていればOKです。
:
PowerShell v4.0.20141001
:
powershell has been installed successfully.
ChocolateyGUI v0.13.1
:
chocolateygui has been installed successfully.
Chocolatey installed 2/2 package(s). 0 package(s) failed.
See the log for details.
終わったらスタートメニューにChocolateyGUIが追加されているので起動してみましょう。
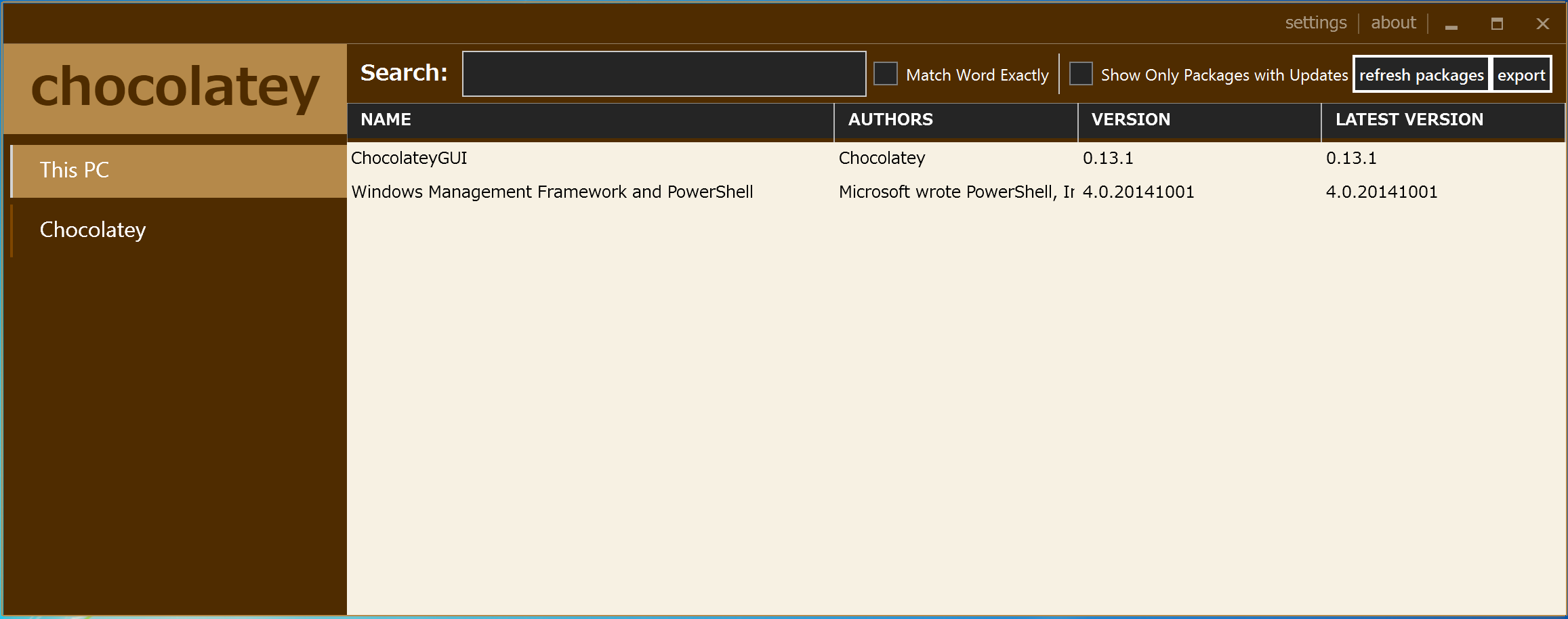
コマンド各種
下記のコマンドリファレンスを見るのが一番ですが、ひと通り使用方法を書きます。
CommandsReference · chocolatey/choco Wiki
- 基本は
choco ...というコマンドで、省略形がc...になる [pkgname]は複数指定できる- オプション指定は
-、--、/のどれでも同じ意味になる
(リファレンスには、一文字オプションで--は使うべきでないと記載)
インストール
パッケージをインストールします。
-y をつけるとスクリプト毎の実行確認がでなくなるので楽です。
C:\> choco install [pkgname]
C:\> cinst [pkgname]
C:\> cinst [pkgname] [pkgname] -y
アップグレード
パッケージをアップグレードします。
パッケージ名に all を指定すると、インストールしているパッケージすべてをアップグレードします。
C:\> choco upgrade [pkgname]
C:\> cup [pkgname]
C:\> cup all
アンインストール
パッケージをアンインストールします。 ただし、Chocolateyの管理対象から外れるだけでファイル自体は残っているため、 パッケージ毎に推奨される方法で別途アンインストールが必要になります。
C:\> choco uninstall [pkgname]
C:\> cuninst [pkgname]
Chocolateyで管理できるパッケージの全一覧
パッケージ管理対象の一覧が表示されます。 表示されるまで少し時間がかかります。 search も list も同じで違いはないです。
c:\> choco search
c:\> choco list
c:\> clist
インストール済みパッケージ一覧
--localonly、-lo、-l をつけることでインストール済みパッケージの一覧を表示できます。
c:\> choco list --localonly
c:\> clist -lo
c:\> clist -l
ヘルプ
コマンド名に -h をつけるとそのコマンドのヘルプが参照できます。
c:\> choco -h
c:\> choco install -h
c:\> cinst -h
非推奨となったコマンド
下記のコマンドは非推奨になっているので今後使えなくなります。
c:\> choco update ...
c:\> choco version ...
c:\> cver ...
 yuuki-arc
yuuki-arc